Foto verkleinen
Als je afbeeldingen uit je camera op je computer geplaatst zijn kun je met een beeldbewerkingsprogramma, in dit voorbeeld Photoshop, je foto's in maat gaan aanpassen naar je eigen behoefte.Open een foto die je wilt verkleinen om bijv. naar een printcentrale te sturen, als de afbeelding op je bureaublad staat ga je onder > Afbeelding naar > Afbeeldingsgrootte

Het venster Afbeeldingsgrootte wordt geopend en daar kun je de instellingen van de grootte aanpassen, je kunt de breedte en hoogte aanpassen en ook de resolutie van de foto. Bedenk dat je voor een afdruk bijna altijd 300 dpi (=300 pixels per inch) nodig hebt.
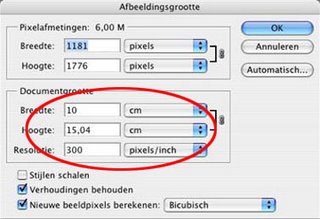
Iets dat je heel goed in de gaten moet houden is het feit dat je een bestand wel altijd kleiner kunt maken, maar zeker niet groter dan het origineel binnengehaalde bestand. In het venster staat altijd aangegeven hoe groot de afbeelding is, je kunt dus wel aanpassingen naar "beneden" doen, in dit voorbeeld een kleinere foto maken, bijv. dat er van het bestand 3,5 MB overblijft, maar je kunt de afbeelding nooit groter maken dan de bestandsgrootte, in dit voorbeeld 6MB, aangeeft. Dat zou betekenen dat Photoshop er pixels bij moet gaan verzinnen om het bestand aan te passen.
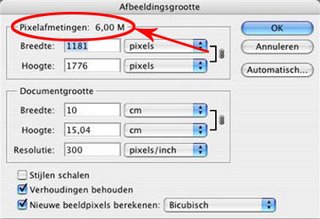
In Photoshop zit ook een manier van opslaan die het heel goed controleerbaar maakt je afbeeldingen op te slaan om te publiceren op een website.
Onder > Bestand klik je op > Opslaan voor Web en dan komt er weer een venster te voorschijn waar je allerlei instellingen kunt doen om de foto zo optimaal mogelijk voor een webpagina op te slaan.
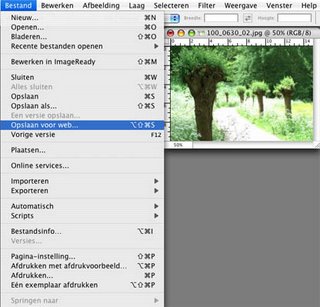
Foto's kun je het beste opslaan in de bestandsstructuur jpg en de grootte kun je dan bijv. op medium (30) zetten, dan wordt een foto lekker snel weergegeven in een Browser.
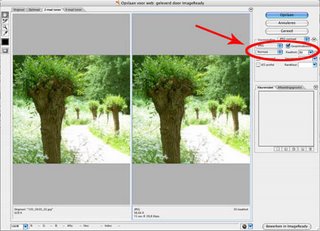
Knoppen en banners voor een webpagina kun je het beste opslaan als Gif, dat worden dan kleinere bestanden.
Dit is een goed controleerbare manier om je afbeeldingen op je computer te beheren, bewerken en op te slaan voor het doel waarvoor je ze gaat gebruiken. Bedenk wel dat je de originele foto altijd onaangepast bewaart. Heb je de afbeelding geopend, sla hem dan eerst op onder een andere naam in een andere map, zo behoud je de originele bestanden.

