meer zwart-wit in Photoshop
Afbeeldingen in Photoshop (Elements) omzetten van kleur naar zwart-wit met meer controle mogelijkheden. Dat kan door aanpassingslagen te maken en dan in de betreffende kleurlagen de helderheid/lichtsterkte aan te passen.Open een foto in Photoshop (Elements). In het palet lagen klik je op het symbooltje > Aanpassingslaag maken, dit is het rondje dat half wit en half zwart is. In het venstertje dat nu opent kies je voor > Kleurtoon/verzadiging. Er komt een nieuwe laag in het lagenpalet en er wordt een dialoogvenster geopend > Kleurtoon/verzadiging. In het midden kun je de slider onder > Verzadiging nu helemaal naar links slepen, er staat nu in het vakje > -100 en je afbeelding is nu in zwart-wit zichtbaar op je bureaublad (wel een vinkje zetten bij > Voorbeeld).
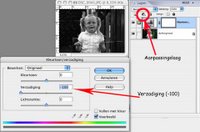
Zo ziet dat er dan op je bureaublad uit.
Vervolgens klik je in je lagenpalet 1X op de achtergrondlaag om die weer actief te maken en nu maak je weer een aanpassingslaag, je doet hetzelfde als hierboven en kiest ook weer voor Kleurtoon/verzadiging. Deze nieuwe laag moet tussen de achtergrondlaag en de eerste aanpassingslaag in het lagenpalet staan.
In het dialoogvenster > Kleurtoon/verzadiging dat nu weer geopend is kun je per kleurlaag de zgn. 'lichtsterkte' van de afbeelding aanpassen om zodoende meer controle over je zwart-wit afbeelding te krijgen. Bovenin het venster kun je bij > Bewerken de kleurlaag kiezen die je wilt aanpassen en de onderste mogelijkheid is > Lichtsterkte. Sleep de slider een beetje heen en weer en kijk wat het doet met je zwart-wit afbeelding.
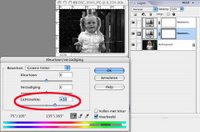
Zo kun je dus per kleur, alsof je werkt met kleurfilters op je camera, je zwart-wit beeld helemaal naar je hand zetten, alsof je met een zwart-wit filmpje en filters op je lens gefotografeerd hebt. Denk er wel aan dat je je afdruk altijd in de RGB modus maakt, want dat heeft een geschikte foto-printer nodig om tot een perfecte print te komen.
Als voorbeeld de kleur en zwart-wit afbeelding bij elkaar:



